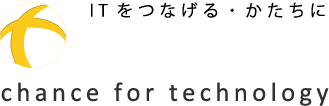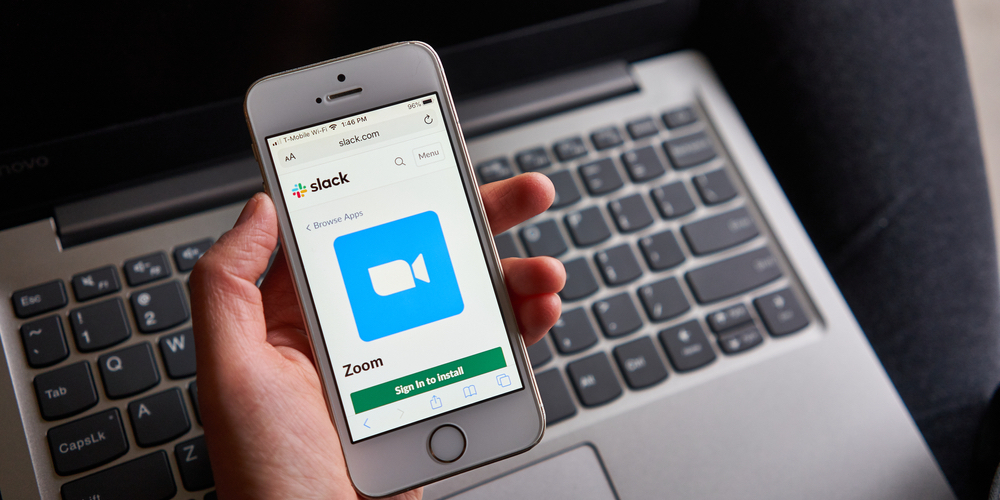
リモートワークなどが加速されている昨今の状況で、社内外のコミニュケーションや情報共有のためのツールの選定は、重要な課題です。
文字ベースでやりとりを行うSlackと、ミーティングを行うZoomはよく使われるツールですが、実はこの2つは簡単に連携ができます。今回は連携を行うことで、どんなメリットを得られるのかを紹介します。
◆ZoomとSlackを連携してできること
ZoomとSlackを連携してできることで、メリットが大きいものは以下の4つです。
1.Slack上でオンラインミーティングができる
ZoomとSlackを連携しておけば、Slack上でオンラインミーティングを簡単に始めることができます。Slackのチャンネルで「/zoom」と投稿すれば、Zoomのメッセージが送付されます。このメッセージをSlack上の各メンバーがクリックするとミーティングが開始できます。
Zoomを起動することなく、スムーズにミーティングを始められることが特徴です。
2.Zoomの予定をSlackで通知できる
ミーティングの予定は各自でGoogleカレンダーなどのツールを使って管理していることが多いかと思いますが、普段からSlackを使っているなら、Slackに作業をまとめることがストレスフリーに仕事を進めることにつながります。
連携していれば、Zoomのミーティング予定をSlackのメッセージで通知したり、その通知からミーティングに参加したりできます。
3.Zoomのアプリのインストールが不要
連携をしていれば、Slack上でZoomを動かすことが可能です。全員がZoomをインストールしていなくても、Zoomのミーティングを開始することが可能です。
面倒なインストールやミーティング開始時のトラブルを防いでスムーズにミーティングに臨めます。
4.Zoomミーティングの録画をSlackに残せる
Zoomにはミーティングの録画機能が備わっていますが、通常はホストのローカル領域に録画データが格納されるため、他の人に共有する場合はそれをアップロードしなおす必要があります。しかし、ZoomとSlackを連携しておけば、この録画データをSlack上のメッセージから確認できるようになります。
◆ZoomとSlackの連携方法
2つのツールの連携方法を3つのステップに分けて解説します。
1.事前確認
まずは2つのツールを連携するために大事なことを確認しておきます。この条件を満たしていなければ連携できませんので、注意が必要です。
・連携したいZoomとSlackのアカウントの管理者であること
・ZoomとSlackのアカウントが同じメールアドレスにリンクされていること
・Zoomは有料プランを利用していること
2.ZoomアカウントでSlackを承認
Zoomのアカウント情報内にある「統合」>「App Marketplace」からSlackとの連携を承認しておきます。
3.Slack上でZoomをインストール
Slackを開き、Appの中のZoomを探して、「追加」を選択します。そのままガイドにそってクリックしていけば、ZoomとSlackの連携は完了します。
まとめ
非常に有名な2つのツールですが、実はこんなに簡単に連携を行うことができます。Slackをメインのツールとして使っていて、Zoomをミーティングのツールとして使っているなら、連携させてビジネスを加速させましょう。