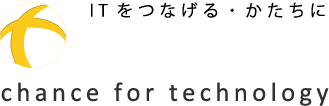WordPressは初心者でも簡単にWebサイトを構築できることが魅力ですが、初めてインストールした際は管理画面の見方や使い方がわからず困惑する方も多いと思います。
そこで今回はWordPressの管理画面(ダッシュボード)の基本的な使い方についてご紹介いたします。
もくじ
◆WordPressのダッシュボードとは
WordPressにログインしてすぐに表示される管理画面のことを「ダッシュボード」と呼びます。
ダッシュボードには様々な情報がまとめて掲載されており、大きく分けて「上部メニューバー」「左メニューバー」「中央部設定画面」の3つに区分されています。
◆ダッシュボードメニューにある機能
- 更新機能
WordPressは随時更新する必要があり、バグの修正やセキュリティの強化などを行うときや、新しい機能を追加するときにも更新が必要です。 - 投稿機能
「新規追加」からブログなど新しい記事の作成・投稿ができます。
「記事一覧」からブログを呼び出して編集や削除もできます。 - 投稿>カテゴリー機能
「投稿」のサブメニューから「カテゴリー」機能を選び、記事をカテゴリーごとに分類することで、分かりやすいページ構成にすることができます。
「タグ」機能ではカテゴリーと同様に記事を分類することもでき、たくさんタグをつけることでより多くのユーザーの目に触れる機会を増やすことができます。 - メディア機能
画像や動画、音声などのファイルを扱うことができます。 - 固定ページ機能
会社情報やお問い合わせなど、固定したいページを自分でメニューバーに配置できます。 - 外観機能
サイトのデザインの設定を行います。
テンプレートやメニューバーなどの設定、レイアウトやデザインのカスタマイズをすることも可能です。 - プラグイン機能
追加したい機能などはプラグインをインストールします。
「インストール済みプラグイン一覧」からインストール済のプラグインを確認することもできます。 - ユーザー機能
WordPressのログインユーザー情報を管理できます。 - ツール機能
ページデータファイルのダウンロードやアップロード、ツールのインストールが可能です。 - 設定機能
サイトの名称やURLの構造設定などの設定全般を行います。
◆ダッシュボードの使い方
画面の上部メニューバーではログアウトや、ダッシュボードとトップページの切り替えなどを行うことができます。
画面の左メニューバーでは、記事の投稿やメディアの管理、固定ページ、外観、プラグインなどWordPressの中でも重要な管理操作を行えます。
◆まとめ
WordPressは、Webサイトを簡単に構築できることができる便利なオープンソースのブログソフトウェアです。
使い方も簡単ですが、まずはダッシュボードの機能をしっかりと把握しておくことがWordPressを使いこなすための第一歩になります。